CSV-/XML-Datei Import Vorlage für Produkte anlegen
- Erste Schritte
- 1. Import Vorlage anlegen
- 2. Basis Zuweisung
- 3. Kategorie Zuordnung
- 5. Feld Zuordnung
- 6. Einstellungen
Erste Schritte
Bitte vervollständigen Sie Ihren Account
1. Bitte füllen Sie das Formular unter Einstellungen möglichst vollständig aus.
2. Um Sie vor Abmahnungen zu schützen, müssen unsere gewerblichen Kunden Ihr Impressum ausfüllen.
3. Um Ihren Käufern eine einfache Zahlung von Käufen zu ermöglichen, müssen Sie mindestens eine Zahlungsweise definieren.
4. Kopieren Sie den Gutscheincode und fügen Sie ihn links unter "Gutschein einlösen" in das entsprechende Feld ein.
5. Bitte ergänzen Sie Ihre Versandinformationen unter Account/Einstellungen/Einstellungen. Dort finden Sie Ihre Versandeinstellungen. Fügen Sie Ihre Versandangaben ein und vergeben Sie einen Namen. Sie können so viele Versandkonfigurationen anlegen, wie Sie möchten.
Beispiel: Sie haben verschiedene Versandklassen 1, 2, 3, 4, 5 mit unterschiedlichen Preisstaffelungen.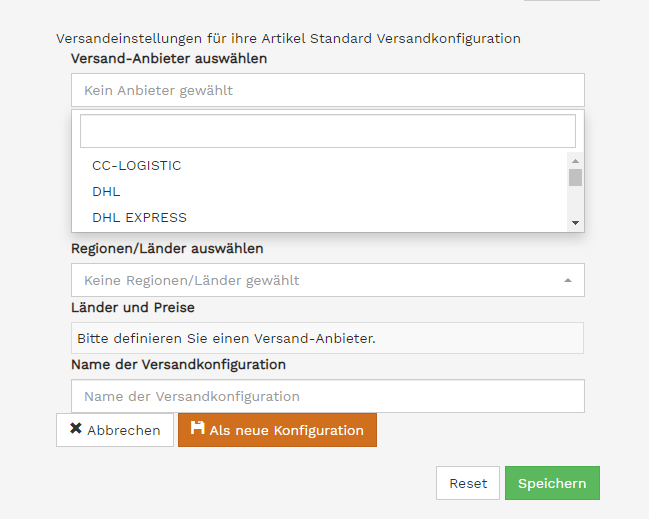
6. Unter Account/Affiliate-Gebühren können Sie Ihre maximalen Kosten pro Zahlungszyklus angeben.
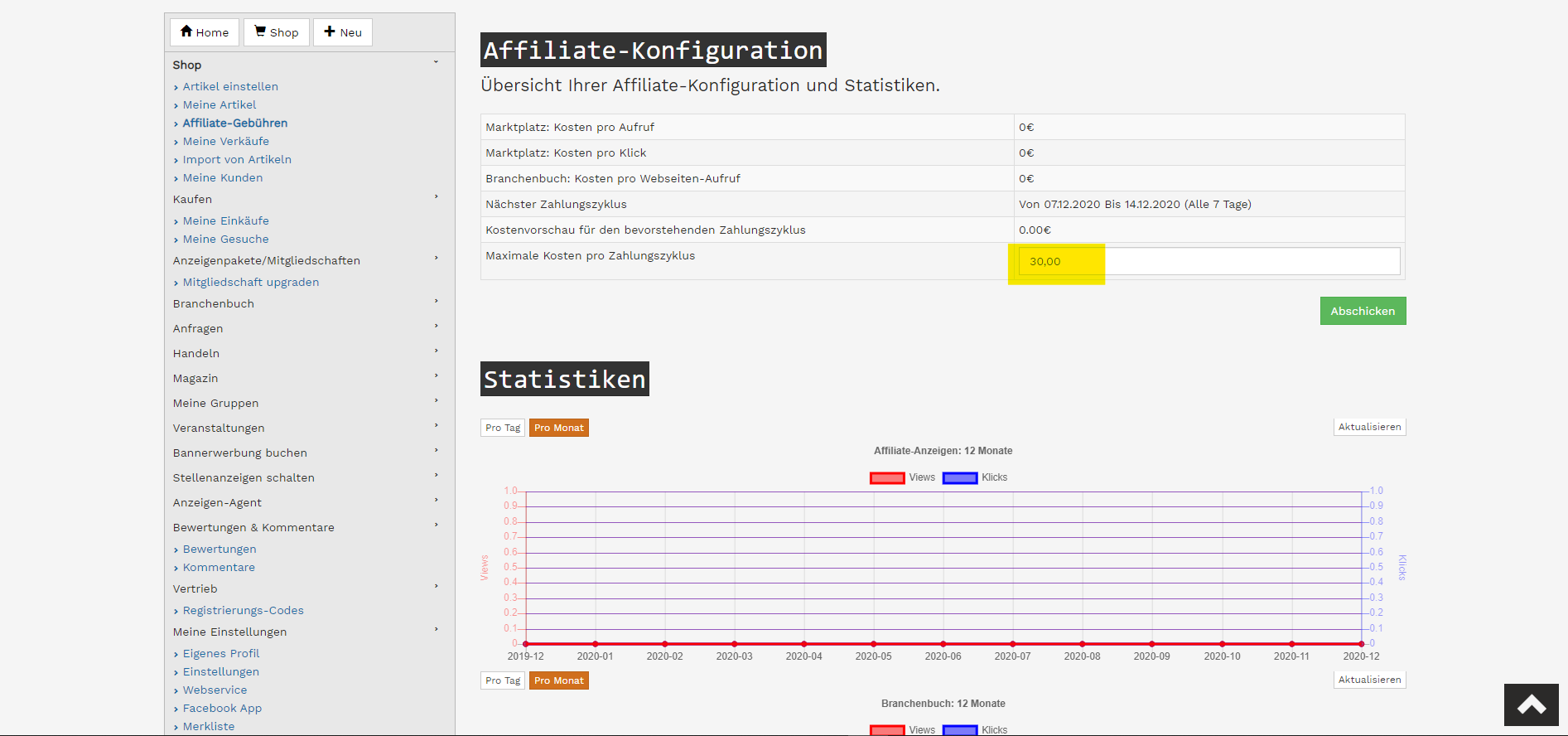
1. Import Vorlage anlegen
In Ihrem Account unter Import von Artikeln haben Sie die Möglichkeit Ihre Artikel über eine CSV-/XML-Datei gebündelt anzulegen.
Klicken Sie auf "zu meinen Vorlagen"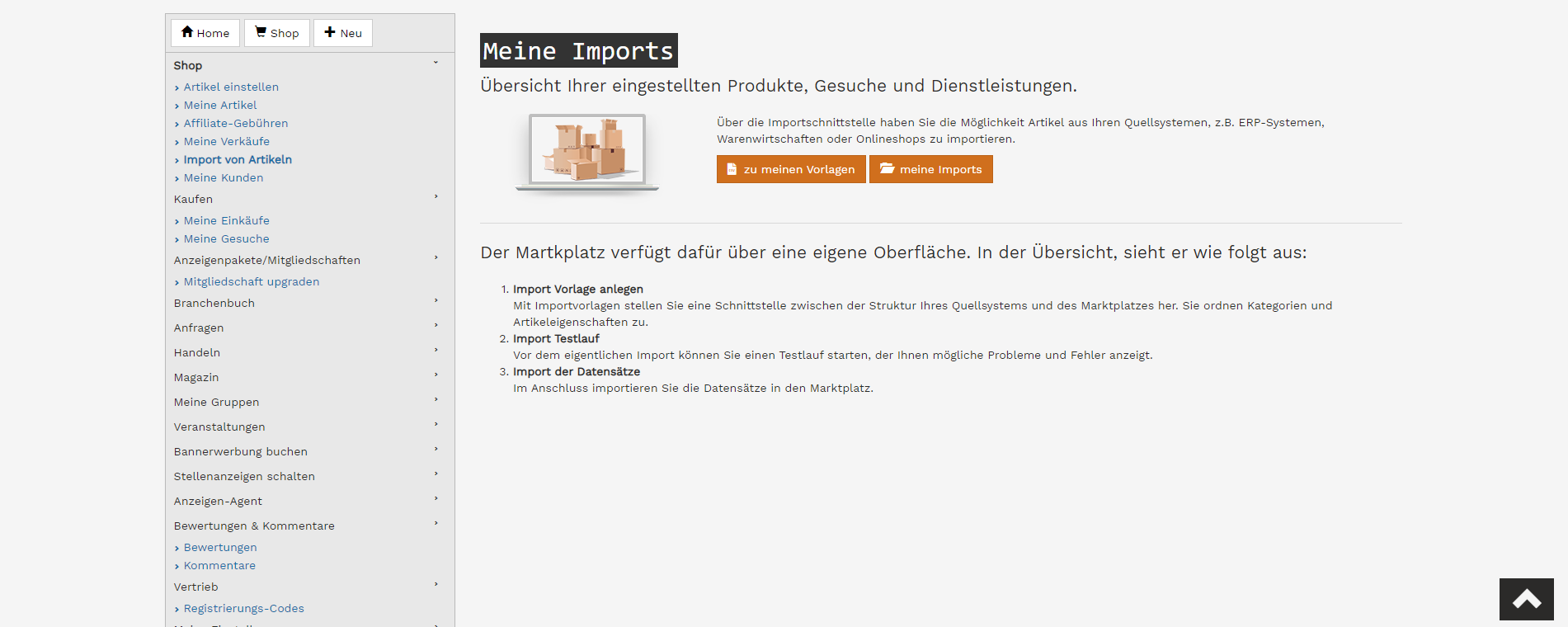
1. Klicken Sie auf "Neue Import Vorlagen".
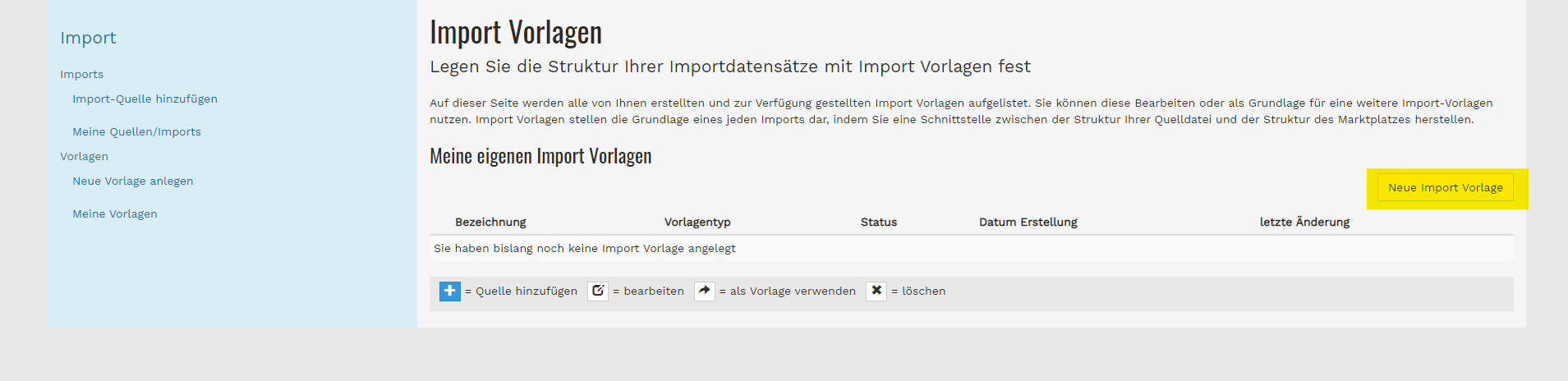
1. Wählen Sie den Typ Ihrer Datei aus.
2. Vergeben Sie für Ihre Vorlage einen Namen.
3. Wählen Sie die Datei aus, für die Sie Ihre Vorlage erstellen möchten. Bitte beachten Sie, dass bei einer späteren Änderung der Dateistruktur Ihre Artikel womöglich nicht mehr richtig importiert werden.
4. Ändern Sie, falls nötig die Zeichen in Ihrer Dateistruktur ab.
5. Wählen Sie aus ob Sie Affiliate-Artikel importieren möchten. Dies ist eine Premium-Account Option.
6. Anschließend klicken Sie auf "Weiter".
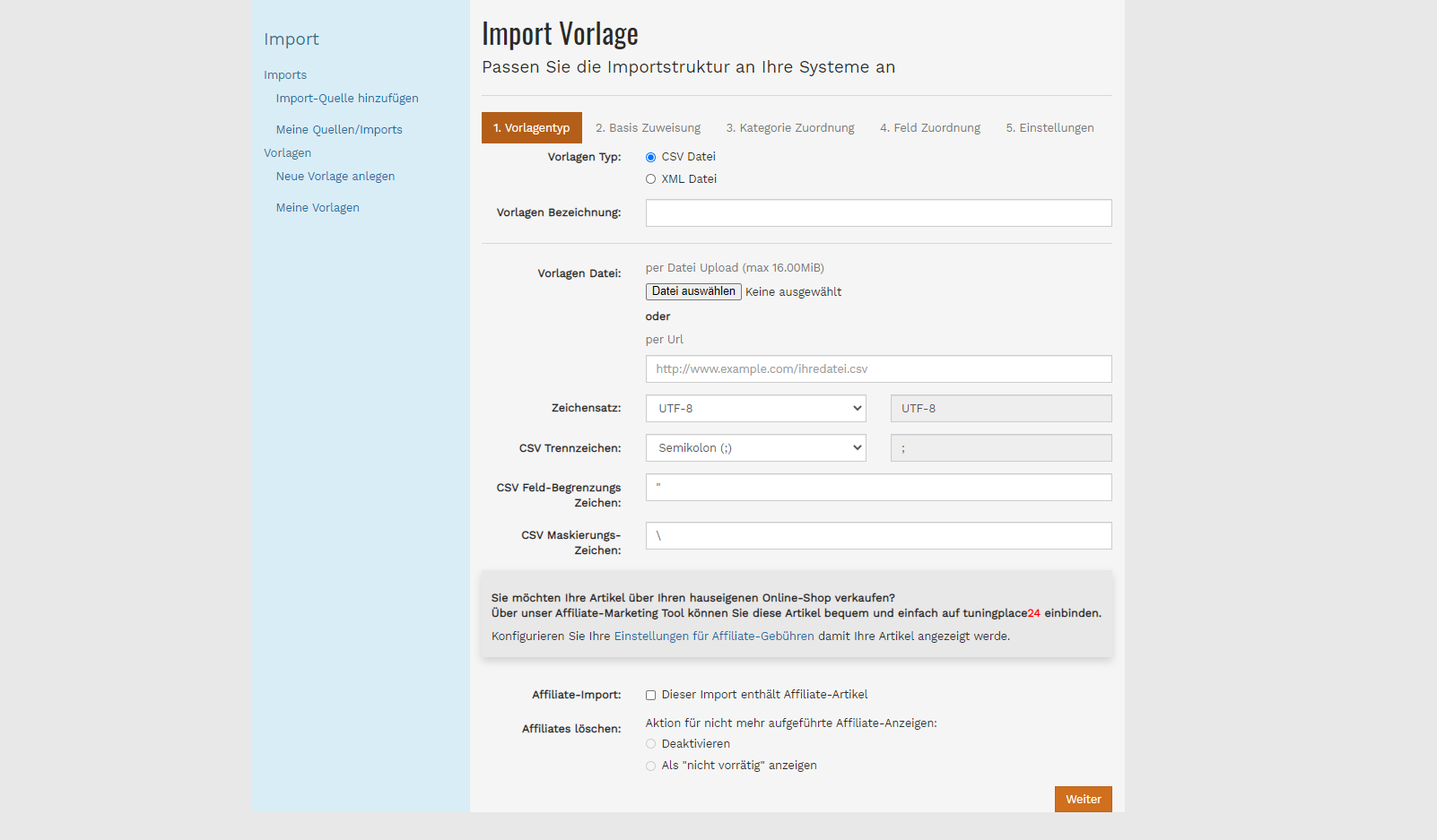
2. Basis Zuweisung
Sie befinden Sich nun in dem Bereich der "Basis Zuweisung".
In diesem Schritt machen Sie eine Zuordnung zwischen den Artikeleigenschaften, die Sie auf der einen Seite in Ihrem Quellsystem (z.B. WaWi, Onlineshop, ..) konfiguriert haben und denenen des Marktplatzes.
In der unten stehenden Tabelle sehen Sie in der linken Seite alle Basisfelder des Marktplatzes wie z.B. Kategorie, Produktbezeichnung etc. Ordnen Sie nun diesen Feldern nun entweder Informationen aus Ihrer Quelldatei (Feldzuordnung) zu oder hinterlegen Sie feste Standardwerte.
Sie haben mehrere Optionen die Zuordnung Ihrer Daten anzulegen.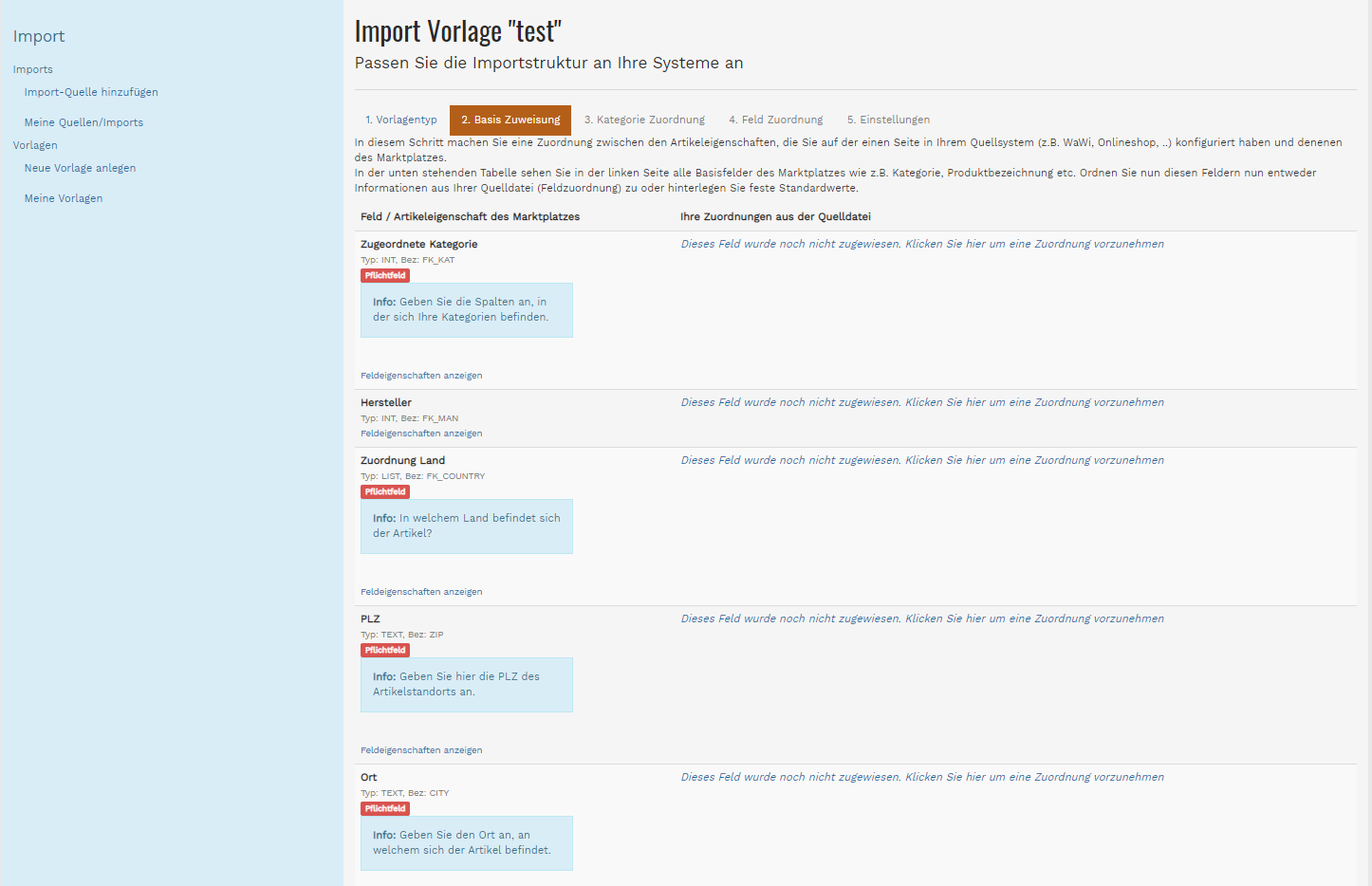
1. Klicken Sie auf "Dieses Feld wurde noch nicht zugewiesen. Klicken Sie hier um eine Zuordnung vorzunehmen."

Dort haben Sie mehrere Optionen:
1. Neue Zuordnung am Anfang einfügen
i. Feldzuweisung
Über die "Feldzuweisung" können Sie eine Spalte in Ihrer Datei auswählen.
ii. Fester Wert
Über "Fester Wert" können Sie einen Wert in ein Textfeld eingeben, der in dieser Artikeleigenschaft des Marktplatzes für alle importierten Produkte verwendet werden soll.
iii. Funktion
Über die Funktion haben Sie mehrere Möglichkeiten
1. Wertzuordnung
2. Wertzuordnung aus Listenfeld
3. Zerteilen
Über "Zerteilen" können Sie aus einer Zeile in einer Spalte die Werte über ein Trennzeichen zerteilen.
Beispiel: Sie haben in einer Spalte Ihre Bild-URLs, zu jedem Artikel haben Sie mehrere Bild-URLs und diese haben Sie mit einem "|" von einander getrennt.
a. Wählen Sie "Neue Zuordnung am Anfang einfügen" und "Feldzuweisung" aus.
b. Weisen Sie die entsprechende Spalte aus Ihrer Datei zu.
c. Wählen Sie anschließend über das "+" Symbol "Funktion" aus.
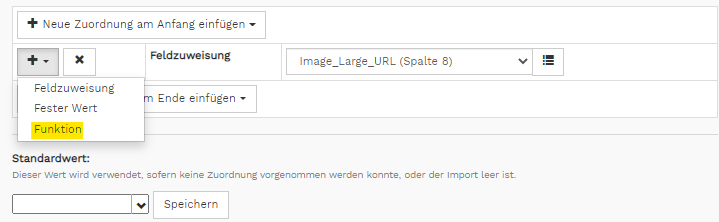
d. In der Funktion wählen Sie "Zerteilen" aus und tragen Ihr Trennzeichen ";" ein.
e. Anschließend "Speichern" Sie Ihr Trennzeichen.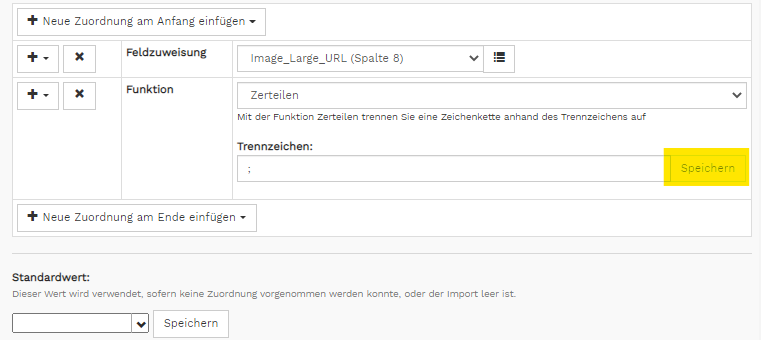
Füllen Sie sämtliche Pflichtfelder aus, diese sind als Pflichtfeld gekenzeichnet.
Unter "Versandkonfiguration" haben Sie die Möglichkeit Ihre zuvor angelegten Versandklassen zuzuordnen.
Beispiel: Sie haben 5 verschiedene Versandklassen und haben diese in Ihrer CSV-Datei zu jedem Produkt in einer separaten Spalte zugeordnet.
a. Klicken Sie auf "Dieses Feld wurde noch nicht zugewiesen. Klicken Sie hier um eine Zuordnung vorzunehmen".
b. Wählen Sie über "Neue Zuordnung am Anfang einfügen" "Feldzuweisung" aus.
c. Geben Sie dort die Spalte aus Ihrer CSV-Datei an.
d. Wählen Sie anschließend über das "+" Symbol "Funktion" aus.
e. Wählen Sie anschließend "Wertzuordnung aus Listenfeld" aus.
f. Tragen Sie in das linke Feld die Zahl Ihrer Versandklasse ein und wählen auf der rechten Seite, die von Ihnen erstellten Versandklassen aus. Wiederhohlen Sie diesen Schritt bis Sie sämtliche Klassen zugeordnet haben und klicken anschließend auf Speichern.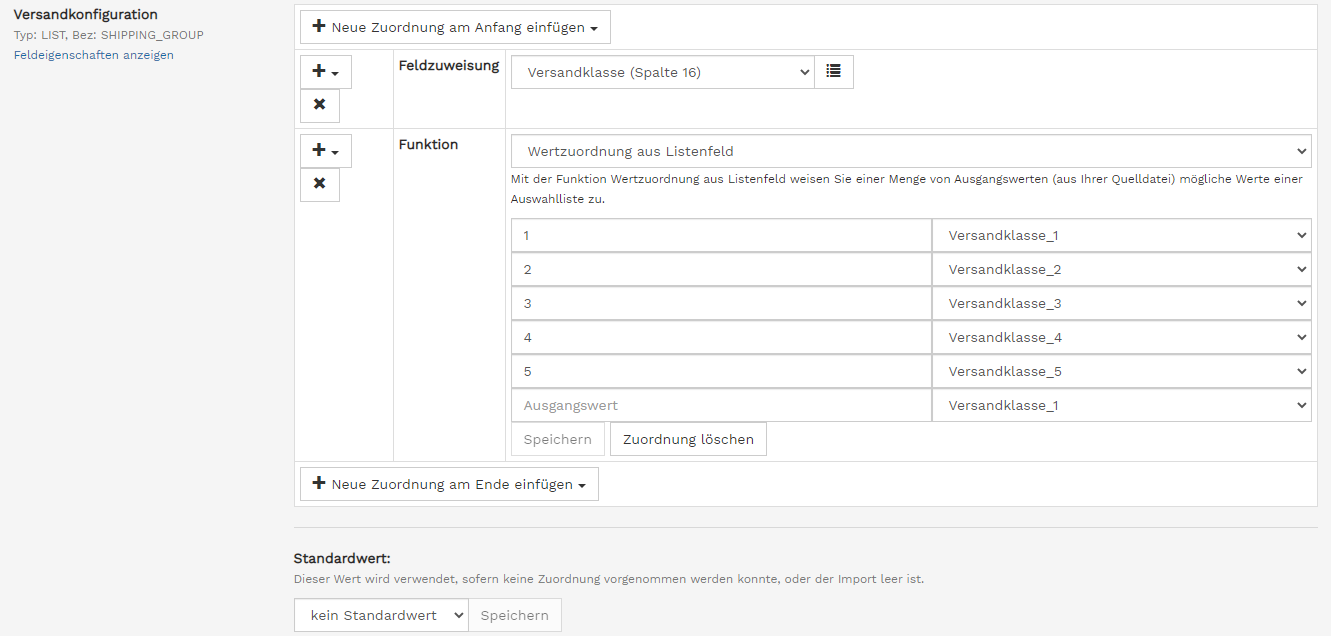
Wenn Sie sämtliche Felder zugewiesen haben, klicken Sie ganz unten auf "Weiter"
3. Kategorie Zuordnung
In diesem Schritt ordnen Sie Kategorien aus Ihrer Quelldatei (z.B. CSV Datei) den verfügbaren Kategorien aus dem Marktplatz zu. In der Regel verwenden Sie in Ihrer Warenwirtschaft oder Onlineshop andere Kategorien als der Marktplatz. In der unten aufgeführten Tabelle sehen Sie in der linken Spalte die Kategorien, die aus Ihrer Quelldatei ausgelesen werden konnten. Zu jeder dieser Kategorien, können Sie nun auf der rechten Seite eine passende Marktplatz-Kategorie wählen.
Sollten nicht alle Kategorien aus Ihrer Quelldatei aufgeführt sein bzw. sollten Sie noch weitere Kategorien zuordnen wollen, können Sie am Ende der Tabelle weitere Einträge hinzufügen.
Im Import werden alle Datensätze, für die es keine gültige Kategoriezuordnung gibt in die Standardkategorie sortiert oder, falls diese nicht angegeben wurde, verworfen.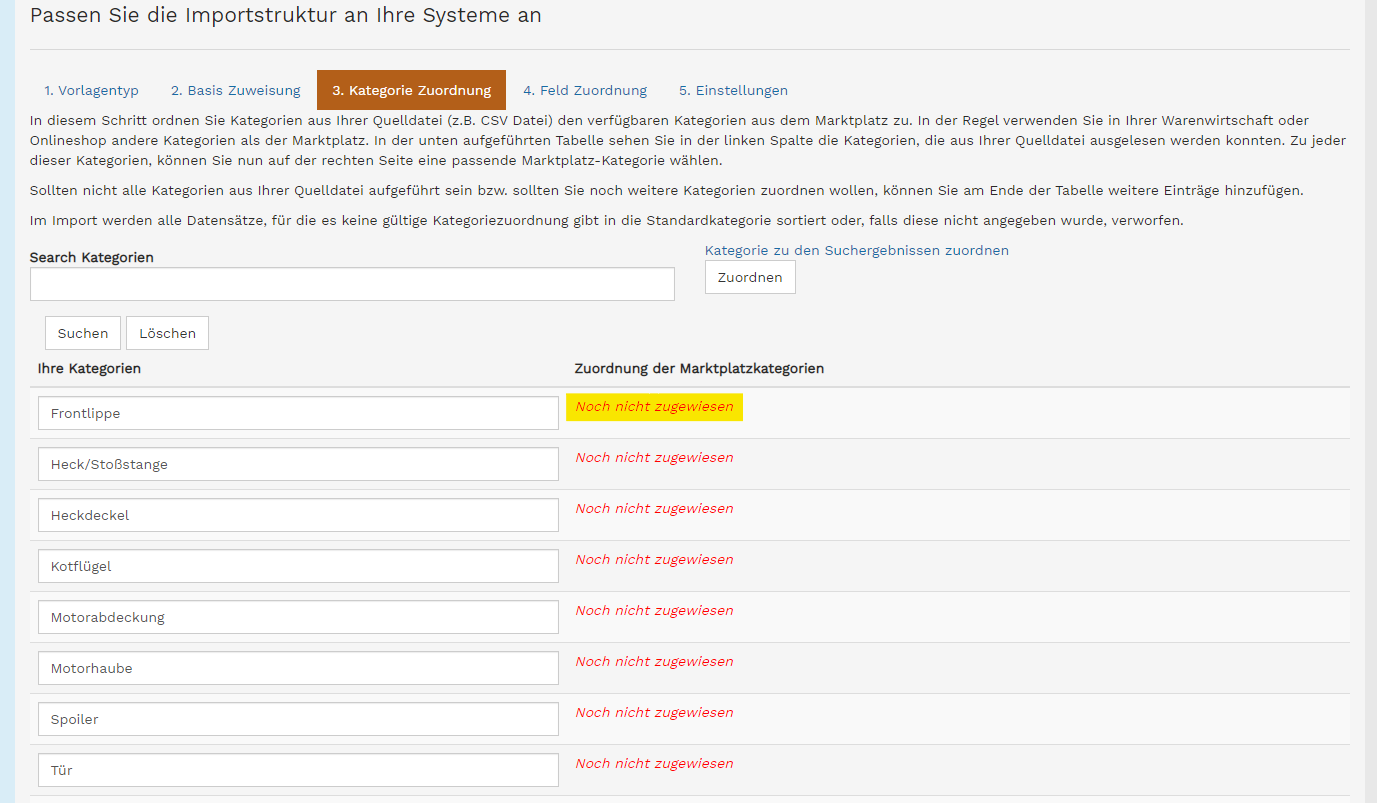
Ordnen Sie Kategorien aus Ihrer Quelldatei (z.B. CSV Datei) den verfügbaren Kategorien aus dem Marktplatz zu.
Solten Sie über Kategorien verfügen, die nicht in unserer Marktplatz Kategoriestrukture enthalten sind, befindet sich unter jeder Hauptkategorie eine Unterkategorie "Sonstiges".
Kontaktieren Sie uns anschließend über unser Kontaktformular und teilen Sie uns Ihre Kategoriewünsche mit, wir prüfen diese und werden sie gegebenenfalls ergänzen.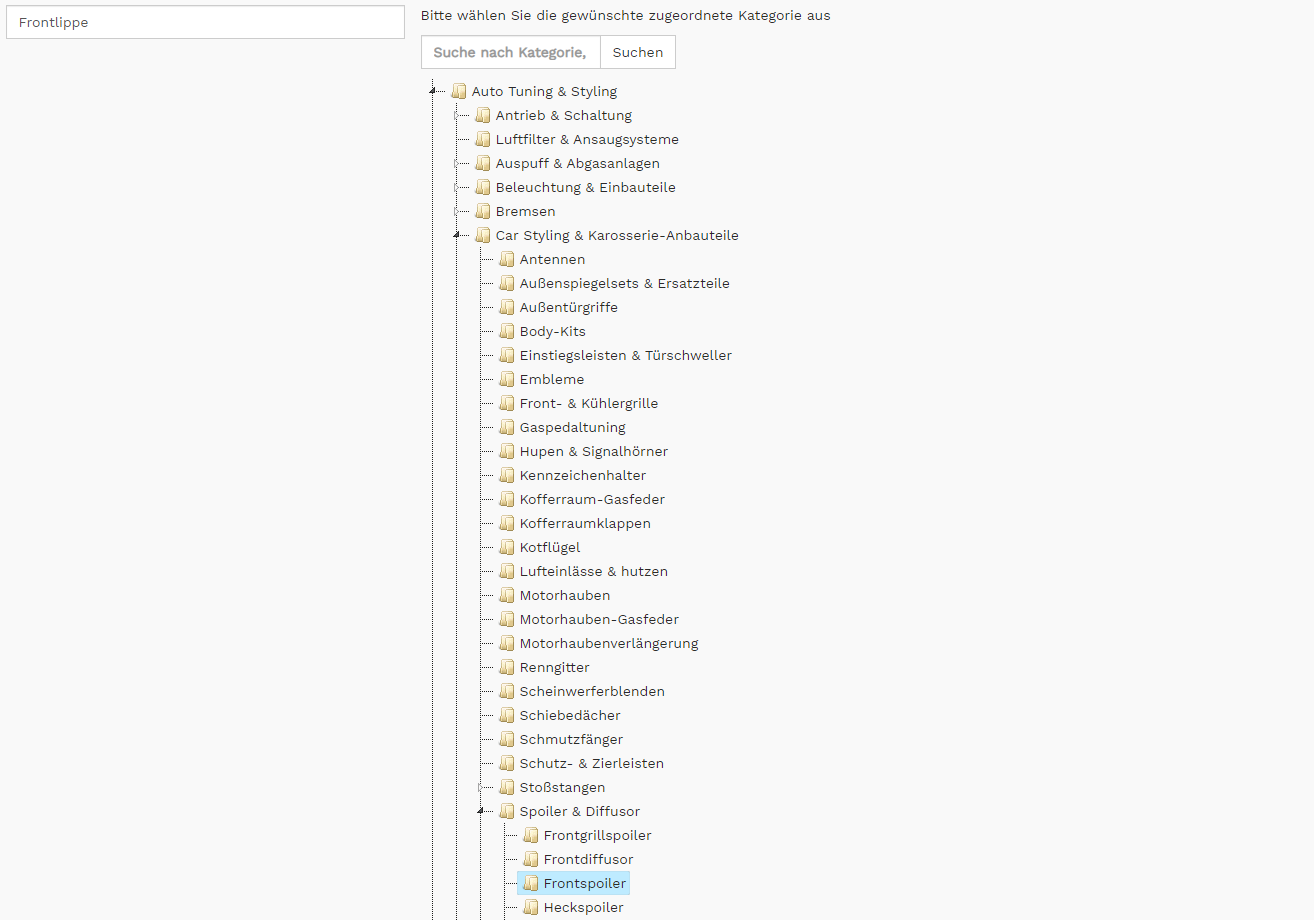
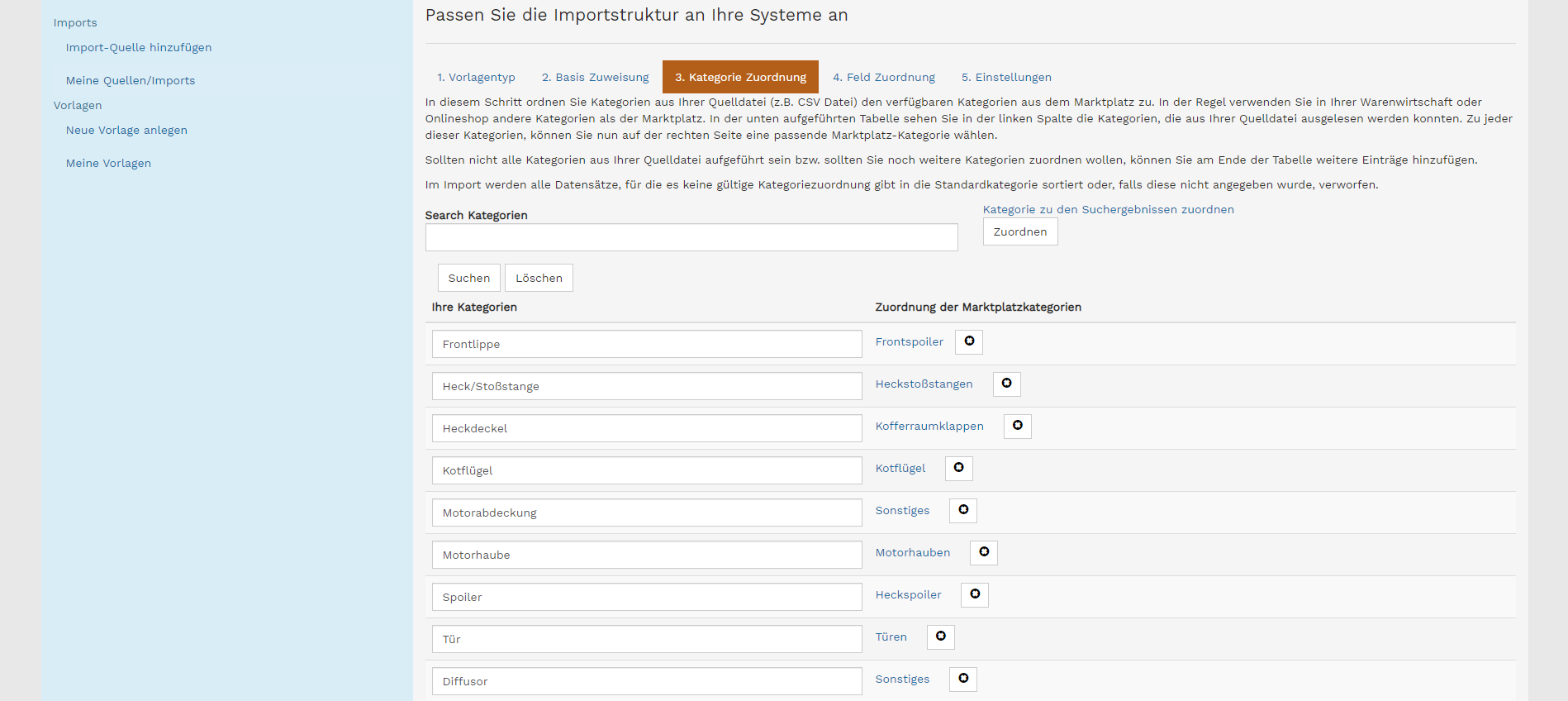
Klicken Sie anschließend ganz unten auf "Weiter".
5. Feld Zuordnung
Im Schritt "Feld Zuordnung" weisen Sie nun ähnlich wie bei der "Basis Zuweisung" weitere Artikeleigenschaften aus Ihren Quelldaten zu.
Die hier aufgeführten Felder sind kategorieabhängige Artikeleigenschaften Ihrer zugewiesenen Kategorien.
Die einzelnen Artikeleigenschaften werden nach Ihrer Basistabelle gruppiert. Sie können die einzelnen Artikeltabellen ansehen, indem Sie die Basistabellen in Ihrer blau unterlegten Boxen anklicken.
Sie können Angaben machen zu den unterschiedlichesten Feldern.
Beispiel:
Unter "Auto Tuning & Styling (Diese Artikelgruppe wird in Ihrer Kategoriezuordnung verwendet)" können Sie Angaben zu Zoll, Rohr-Bogen, Lampentyp, Passform, Jahreszeit, Fahrstil, Zulässigkeit gem. StVZO oder auch Montage Kategorie angeben.
Unter "Bekleidung (Diese Artikelgruppe wird in Ihrer Kategoriezuordnung verwendet)" können Sie Angaben zu Farbe, Größe, Innenmaterial, Damenschuhgrößen, Herrenschuhgrößen, Konfektionsgröße und vieles mehr angeben.
Durch die Feld Zuordnung werden den Usern Ihre Produkte beim Filtern besser angezeigt.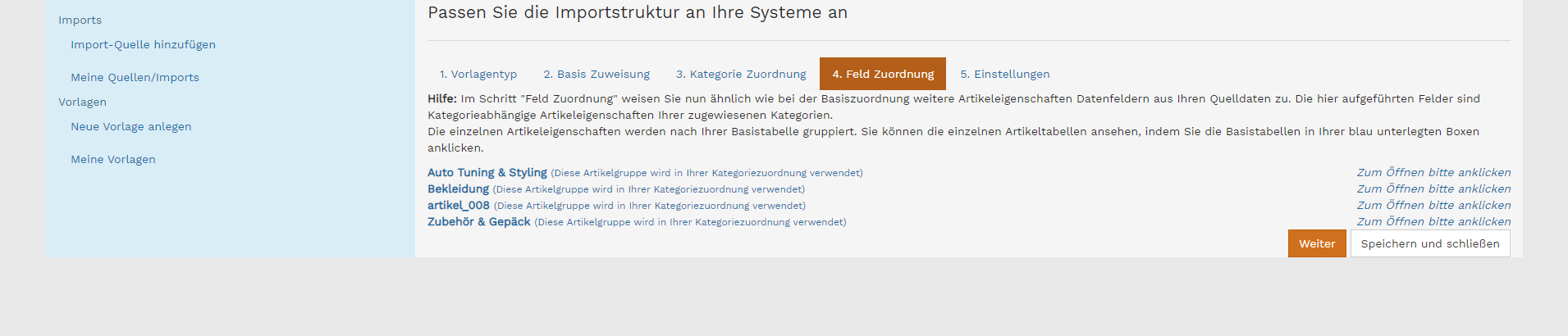
Beispiel:
"Zubehör & Gepäck (Diese Artikelgruppe wird in Ihrer Kategoriezuordnung verwendet)"
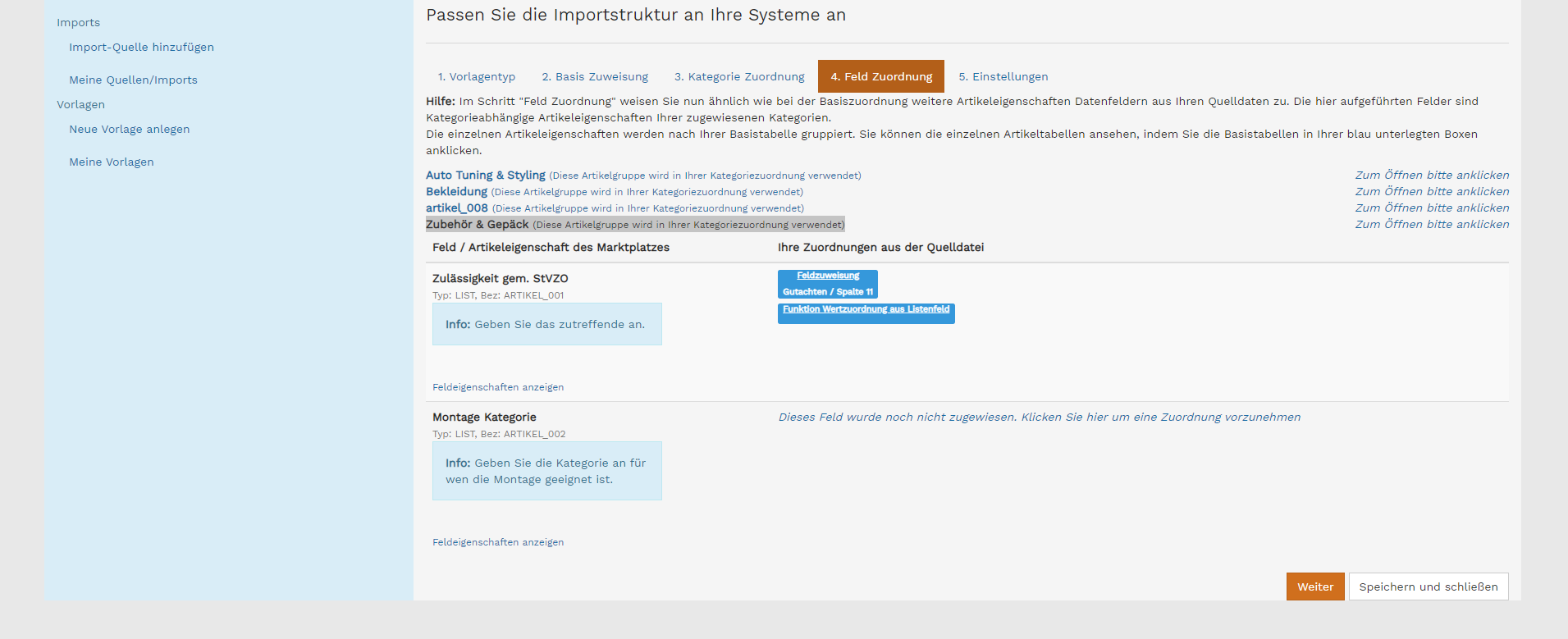
Beispiel:
"Zulässigkeit gem. StVZO"
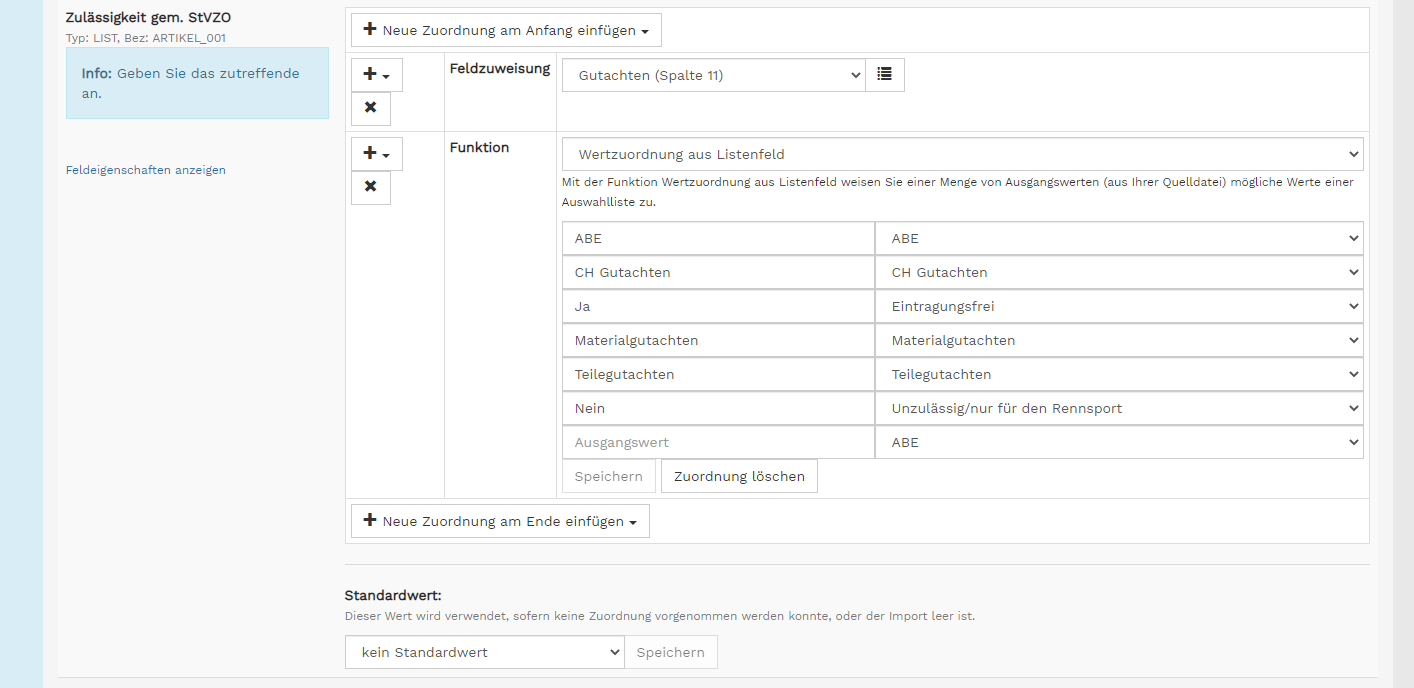
Beispiel:
"Montage Kategorie"
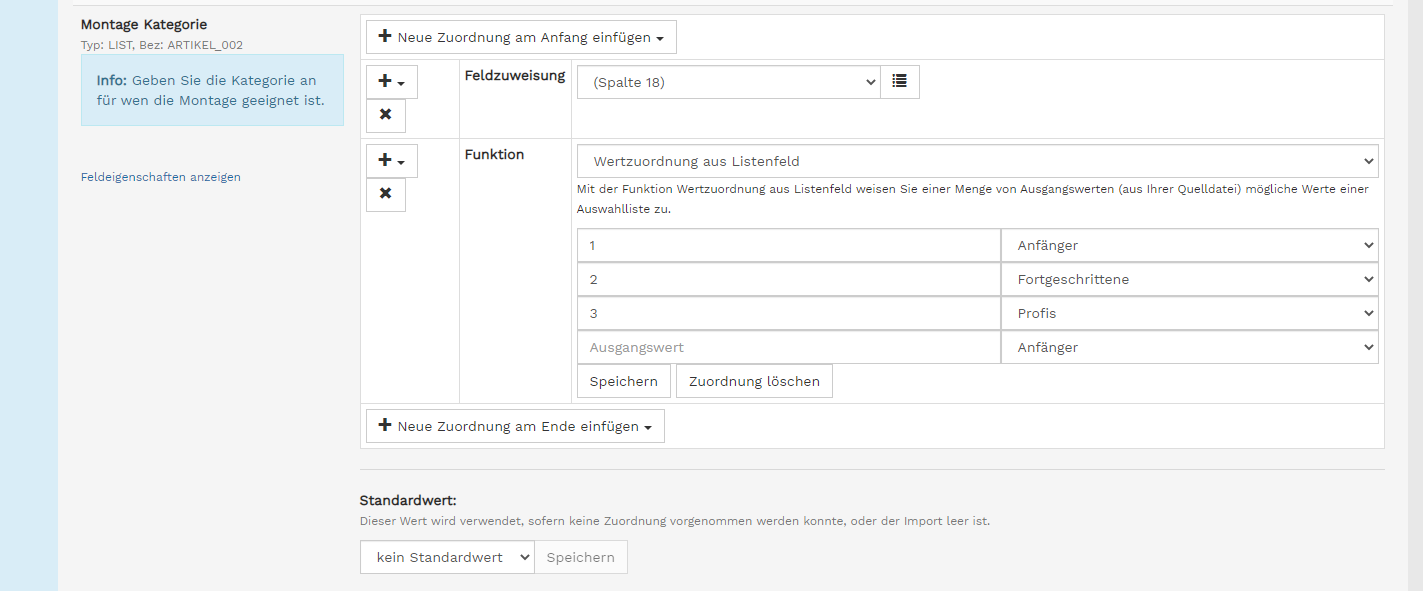
Beispiel:
"Fahrzeug Zuordnung"
Über die Fahrzeug Zuordnung können Sie eine Liste mit kompatiblen Fahrzeugen zu Ihren Produkten hinzufügen. Durch die Angabe werden Ihre Produkte vom User über die Produktsuche besser gefunden.
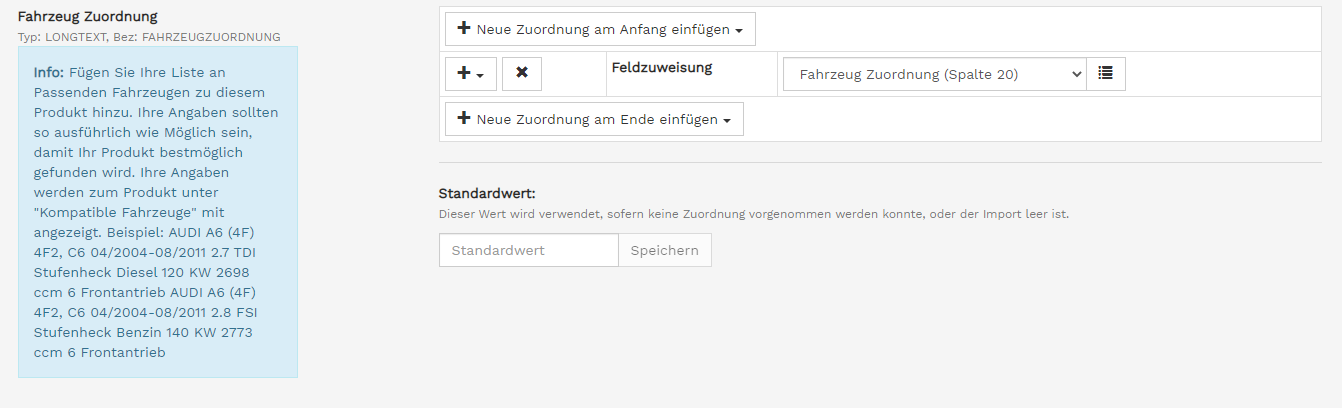
6. Einstellungen
Sie können die Importvorlage nun speichern und mit einem Import fortfahren.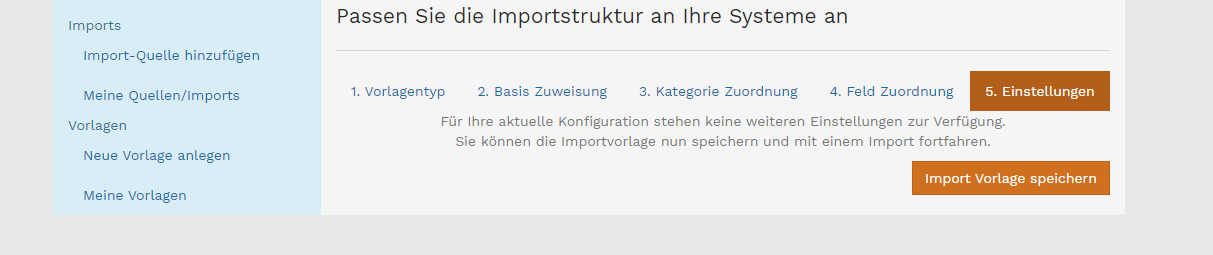
Sie haben noch Fragen?
Gerne beatworten wir Ihre Fragen

So erreichen Sie uns
tuningplace24e.K.
Küllenhahnerstrasse 199
D-42349 Wuppertal
+49 (0) 202 251313 70
zwischen 9:00 - 13:00 und 14:00 - 18:00 Uhr
info@tuningplace24.de
Ihr Kontakt zu uns...




